- Створюємо завантажувальний флешку в програмі UltraISO: Відео
- Як встановити Windows 8 з флешки: Відео
 Установка Windows 8 з флешки на ноутбук - досить проста процедура. Однак тут необхідно знати кілька певних правил. Отже, як же встановити операційну систему з флешки на ноутбук? Давайте детально розглянемо весь процес.
Установка Windows 8 з флешки на ноутбук - досить проста процедура. Однак тут необхідно знати кілька певних правил. Отже, як же встановити операційну систему з флешки на ноутбук? Давайте детально розглянемо весь процес.
Створюємо завантажувальний флешку в програмі UltraISO: Відео
Підготовка до встановлення
Варто відзначити, що флешки користуються найбільшим поширенням завдяки незаперечних переваг. Їх просто використовувати, а також можна переписати інформацію необмежену кількість разів. При цьому все частіше виробники ноутбуків відмовляються від CD / DVD приводів, збільшуючи кількість портів USB.
Отже, приступимо. По-перше, вам буде потрібно завантажувальна флешка . По-друге, потрібно підготувати комп'ютер.
Як правило, жорсткий диск ноутбука розділений на два розділи:
- Системний.
- Основний.
Перший необхідний саме для установки на нього Windows, а другий - для зберігання файлів. Якщо ви використовуєте будь-яку операційну систему і хочете її оновити до «вісімки» або просто перевстановити, то спочатку збережіть всі важливі дані в основний розділ. Якщо у вас немає диска з драйверами для ноутбука, то необхідно попередньо завантажити потрібну ПО з офіційного сайту виробника. Якщо все вищезгадане у вас є, то можна переходити до установки. Також перепишіть ключ продукту, щоб в процесі установки у вас був до нього доступ.
Як встановити Windows 8 з флешки: Відео
Установка OS Windows 8 з флешки
Отже, вставте вашу флешку в USB-порт. Після цього нам потрібно перезавантажити комп'ютер. Щоб завантаження почалася саме з нашого накопичувача пам'яті, в той момент, коли комп'ютер почне завантаження (з'явиться емблема виробника) потрібно натиснути клавішу «Esc». Після цього з'явиться таблиця з вибором місця завантаження. Тут вказуємо USB Flash і натискаємо «Enter».

Тепер комп'ютер запуститься з завантажувальної флешки. Іншими словами, починається завантаження процесу установки. Тут потрібно трохи почекати. Далі перше, що система попросить нас вказати, - це мова, формати і метод введення. Тут вказуєте ті мови, які вам потрібні.

Після цього з'явиться вікно, в якому пропонуються два варіанти:
Відновлення - це функція, що дозволяє відновити вже наявну ОС. Вибирати цю функцію потрібно в тому випадку, якщо у вас є проблеми із завантаженням. Нас же цікавить другий варіант. У центрі екрана буде велика кнопка «Встановити». Натискаємо її і переходимо до наступного етапу.
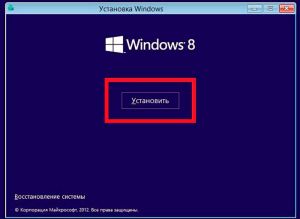
Тепер нам потрібно ввести ключ продукту. Вводимо його і натискаємо «Далі». Тепер вашій увазі пропонується ліцензійну угоду, з яким рекомендується ознайомитися. Після ознайомлення встановіть галочку в рядку «Я приймаю умови ліцензії» і натисніть «Далі».
Наступний етап - це вибір варіанту установки:
- Оновлення.
- Виборочнік.
Перший варіант - це оновлення вже існуючої ОС до «вісімки». Другий - це повна установка Віндовс 8 з флешки на ноутбук. Нас цікавить другий варіант.
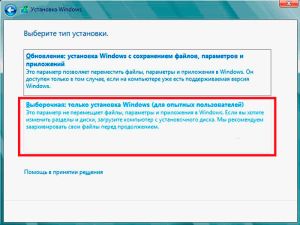
Далі система пропонує вибрати розділ на жорсткому диску, на який буде відбуватися установка. Як вже говорилося вище, в більшості випадків тут є два розділи. Варто зазначити, що для Windows 8 рекомендується вибирати розділ, обсяг якого не менше 60 Гб. Сама ОС не займає стільки пам'яті, проте потрібно пам'ятати, що в процесі її використання ви будете встановлювати додаткові додатки і драйвера на обладнання, тому вінчестер повинен мати певний запас.
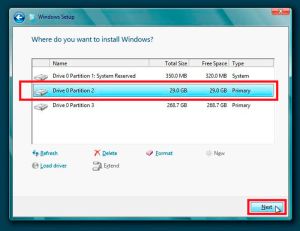
При виборі диска для установки ви можете налаштувати вінчестер. Тут є цілий ряд можливостей:
- Форматування.
- Видалення розділів.
- Створення томів.
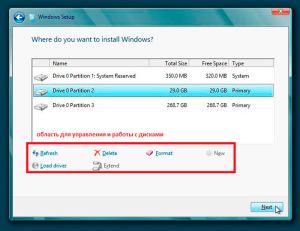
Якщо у вас все вже розмічено, то просто виберіть потрібний розділ і натисніть «Далі». Після цього почнеться копіювання файлів. В процесі перенесення файлів комп'ютер кілька разів перезавантажиться. Тут вам нічого робити не потрібно.
Після установки залишиться тільки налаштувати систему: вибрати колірну гамму, внести назву ПК, а також вибрати необхідні параметри і вказати ім'я користувача. В цьому немає нічого складного, просто уважно читайте підказки на екрані. Варто відзначити, що всі ці параметри можна буде відредагувати і пізніше. Це всього лише попередня настройка.
Схожі статті
Поділіться матеріалом в соц мережах:
Отже, як же встановити операційну систему з флешки на ноутбук?
